右键单击开始菜单并选择“系统”,开启系统设置窗口。点击左侧栏项目列表中的“高级系统设置”项。在系统属性窗口中点击“高级”选项卡,然后点击“性能”分组下的“设置”按钮(图1)。
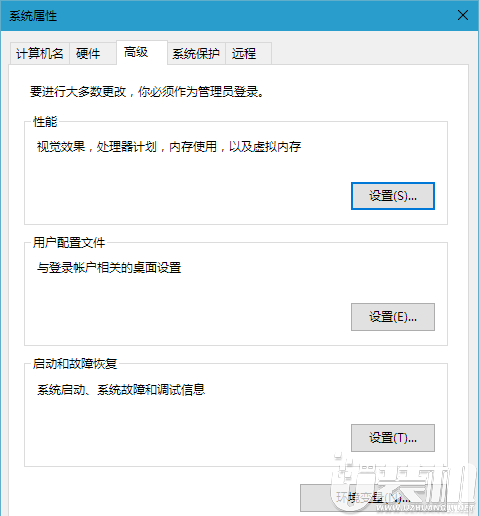
在性能选项窗口中,可选择设置系统性能与外观视觉效果的平衡。默认为“让Windows选择计算机的最佳设置”,这时,列表中的一些项目将被系统根据其自动检测结果开启或关闭,取消选择的项目,将无法获得对应的视觉效果。如果系统配置比较低,运行Windows 10显得很吃力,那么不妨开启“调整为最佳性能”选项,这时所有视觉加强效果选项选择都被取消,系统显示速度也会获得最大提升。反之,则选择“调整为最佳外观”。
另外,如果发现系统的开始菜单操作不流畅,有延迟现象,还可通过系统“设置”窗口,选择“轻松使用→其他选项”,将“在Windows中播放动画”这一视觉选项的开关置于“关”的位置(图2)。

2. “毛玻璃”效果控制问题
Windows 7的毛玻璃效果令人非常难忘,然而在Windows 10初期却去掉了这样的效果,直到最后的新版本,在用户的强烈要求之下才加入了部分组件的半透明效果。现在,在Windows 10系统的某些部件(如开始菜单、任务栏、操作中心),可以实现类似毛玻璃的半透明效果。然而这一效果的有无针对不同人也是“喜忧”参半,有人喜欢有人讨厌。如果要控制这一效果,可通过系统“设置”面板的“个性化”选项,进入个性化窗口选择“颜色”一项,对“使开始菜单、任务栏和操作中心透明”下的开关进行控制(图3)。
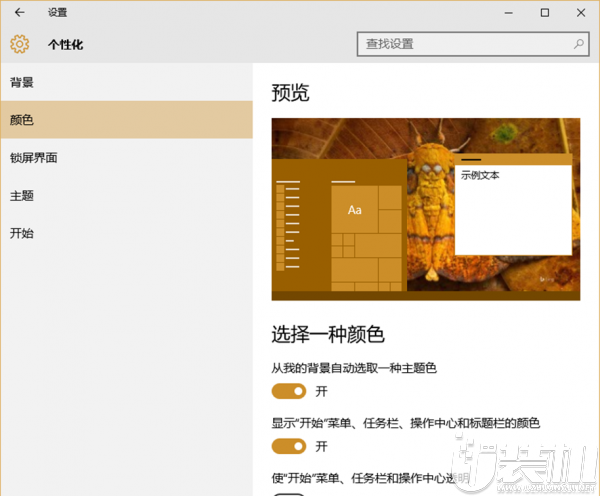
如果无法开启毛玻璃效果,可尝试通过修改注册表键值来解决。具体方法:按下Win+R打开“运行”对话框,输入并执行“regedit”命令,进入注册表编辑器。依次展开并定位到“HKEY_CURRENT_USERSOFTWAREMicrosoftWindowsCurrentVersionThemesPersonalize”,双击右窗格中的“EnableBlurBehind”,将该值修改为“1”(图4)。最后重新启动电脑,点击开始菜单就应该能看到期待中的“毛玻璃”效果。
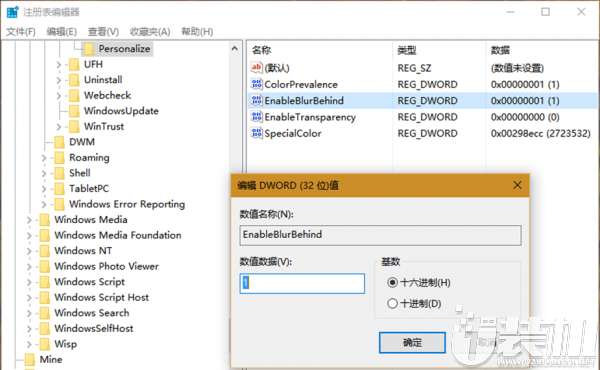
3. 锁屏动态广告随心控
Windows 10的聚焦锁屏可以根据用户的喜好来随机推送专题性图片。然而,就是这个“人性化”的聚焦锁屏,也为微软打开了“财源”大门(或者说可能)。目前已经有迹象表明,微软在试着用这个聚焦锁屏功能来推送广告图片。虽然这个主动权在微软手里,但作为用户的我们也不是无可奈何。通过必要的设置定制,可以“拒绝”来自微软的聚焦锁屏图片推送。
单击“开始”按钮,点击“设置”项,在随后开启的“设置”窗口中选择“个性化”,在左侧选择“锁屏界面”,将右侧锁屏方式项选择为“Windows聚焦”之外的两个项目之一(图片方式或幻灯片放映方式)(图5),并关闭“在锁屏界面上获取花絮、提示、技巧等”选项开关,这样Windows的聚焦锁屏广告推送就不会再来烦你了。

扩展阅读:窗口慢镜头效果控制
在注册表的“HKEY_CURRENT_USERSoftwareMicrosoftWindowsDWM”位置新建名为“AnimationsShiftKey”的DWORD(32位)键,并将其值修改为1(图6),保存后注销并重新登录。之后若在关闭、打开或最大化、最小化窗口的同时按住Shift键,即可看到窗口的慢镜头动作效果。
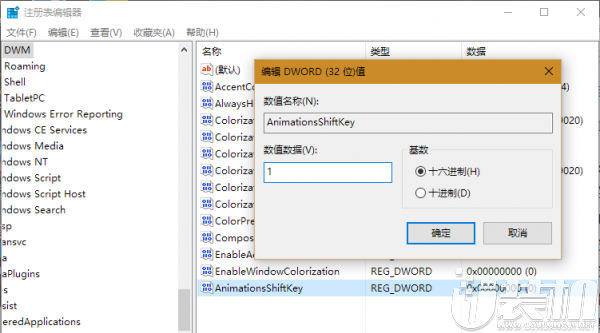
以上就是小编为大家带来的win10系统如何设置炫酷的动画效果的具体操作方法。有点想法的小伙伴还不赶紧去试试,喜欢炫酷动画的小伙伴也一定不要错过。
 常川主题精灵新版
常川主题精灵新版
手机工具 丨 11.90 MB
 下载
下载
 龙神之光屠龙至尊传奇游戏
龙神之光屠龙至尊传奇游戏
角色扮演 丨 147.72MB
 下载
下载
 萨卡班甲鱼养成游戏中文版
萨卡班甲鱼养成游戏中文版
休闲益智 丨 79.8MB
 下载
下载
 wold文档官方版
wold文档官方版
办公商务 丨 48.44 MB
 下载
下载
 模拟樱花校园生活中文版
模拟樱花校园生活中文版
角色扮演 丨 128.93 MB
 下载
下载
 新十年帝骑腰带模拟器安卓版
新十年帝骑腰带模拟器安卓版
经营策略 丨 140.1MB
 下载
下载
类型:角色扮演 大小:147.72MB
下载类型:休闲益智 大小:79.8MB
下载




