这篇实例教程是根据PS中的滤镜来做海报,谈起PS滤镜,我相信小伙伴们都不陌生,例如常用的高斯模糊、锐化、高反差保留等等,但滤镜选项栏中也有一点不太常用的滤镜效果,下面让我们就用那些常被忽视的滤镜效果制作炫酷的海报背景,先是根据实例教程来学习一下吧,我相信你可以做的效果更好。
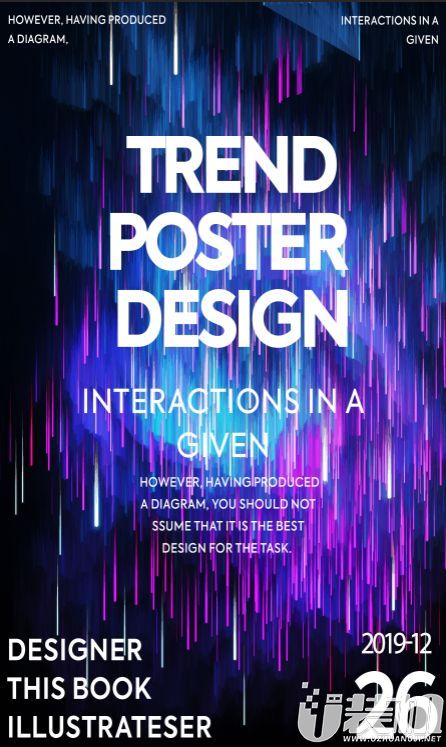
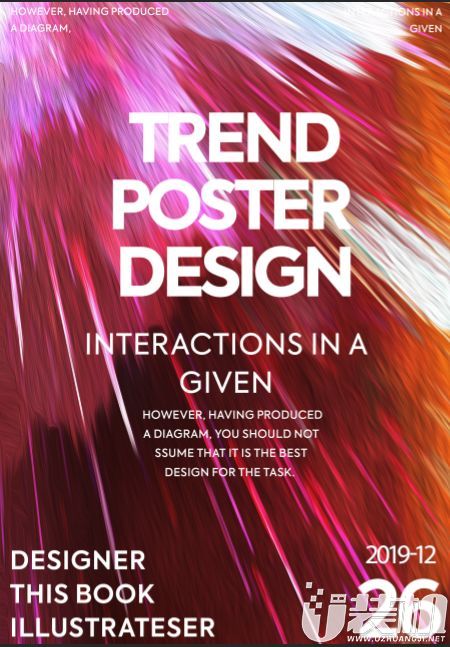
一、风滤镜效果
1、在PS 中打开图片,按快捷键Ctrl+J复制一层。
 搜索公众号photoshop教程论坛,免费领取自学福利
搜索公众号photoshop教程论坛,免费领取自学福利
2、在选项栏中执行【滤镜-风格化-风】,选中风滤镜后,弹出滤镜窗口,选择【方法-大风,方向-从左】,单击确定。
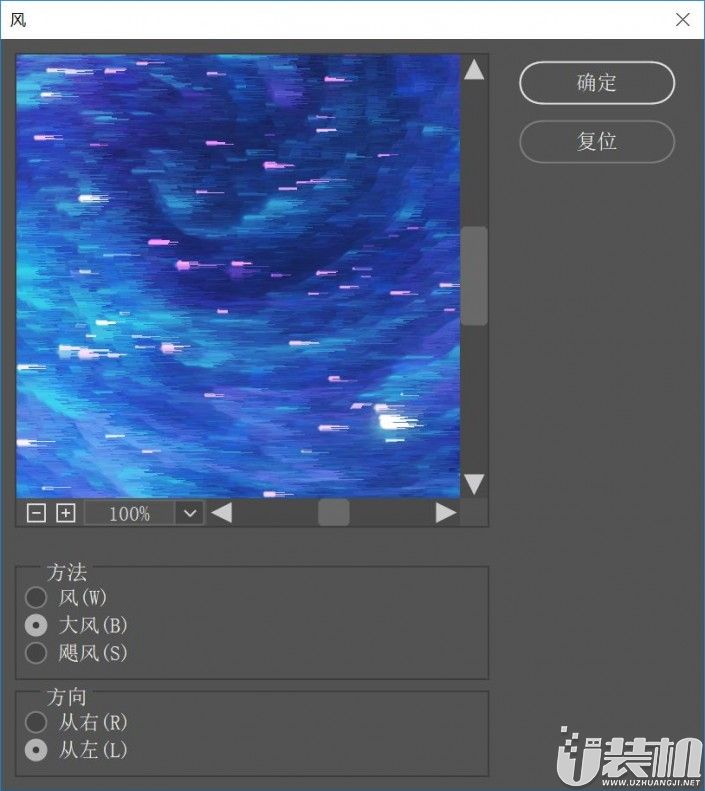

处理后效果图
3、按快捷键Alt+Ctrl+F(PS版本为PScc2017,有些版本快捷键为Ctrl+F),重复多次添加此滤镜。

处理后效果图
4、在图层面板下方单击调整图层按钮,选择亮度/对比度,在弹出的窗口进行设置。
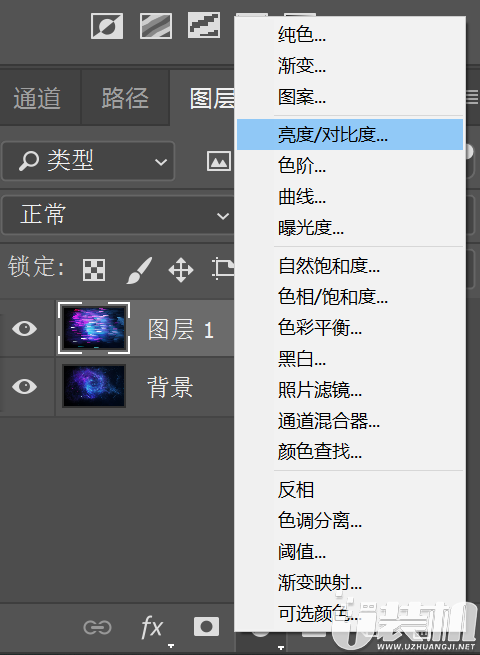
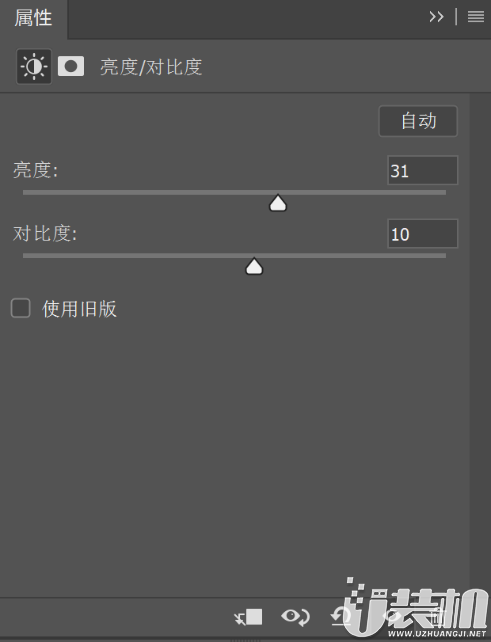

处理后效果图
5、按快捷键Alt+Shift+Ctrl+E合并图层后,按快捷键Ctrl+T,将图片逆时针旋转90°,用裁剪工具调整画面。

效果图
6、在背景中加入文字并进行排版,一张酷炫的海报就制作完成了。
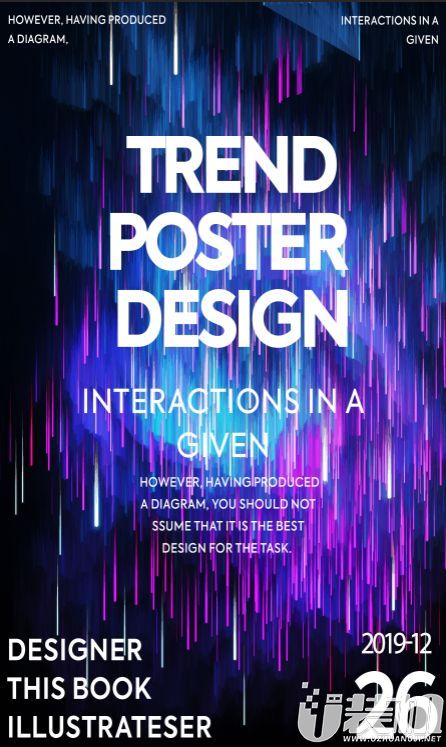
效果图
二、凸出滤镜效果
1、在PS 中打开图片(快捷键Ctrl+O),按快捷键Ctrl+J复制一层。

2、在选项栏中执行【滤镜-风格化-凸出】,选中凸出滤镜后,弹出滤镜窗口,按照下图设置参数,单击确定。


处理后效果图
3、再在选项栏中执行【滤镜-风格化-油画】,选中油画滤镜后,弹出滤镜窗口,按照下图设置参数,单击确定。
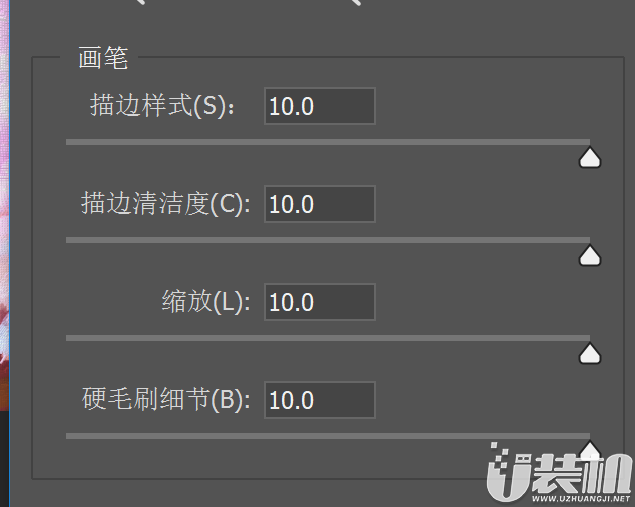
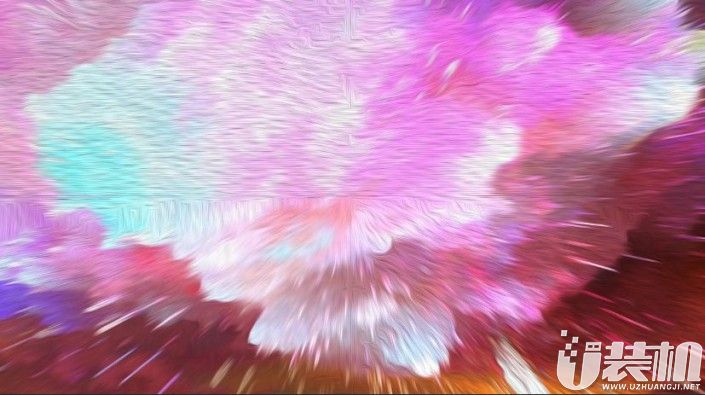
处理后效果图
4、为了让画面有景深感,在选项栏中执行【滤镜-扭曲-挤压】,选中挤压滤镜后,弹出滤镜窗口,按下图设置参数,单击确定。
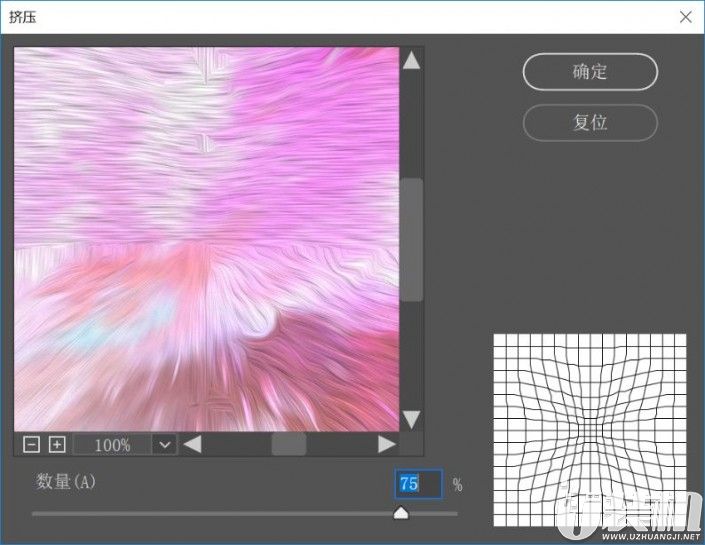

处理后效果图
5、处理之后,按快捷键Ctrl+T,单击顺时针旋转90°,并用裁剪工具调整画面。

处理后效果图
6、按快捷键Ctrl+T,单击水平翻转。

处理后效果图
7、最后,调整色调,在调整图层中选择曲线,将画面的亮部提亮,暗部压暗,加大画面的对比。
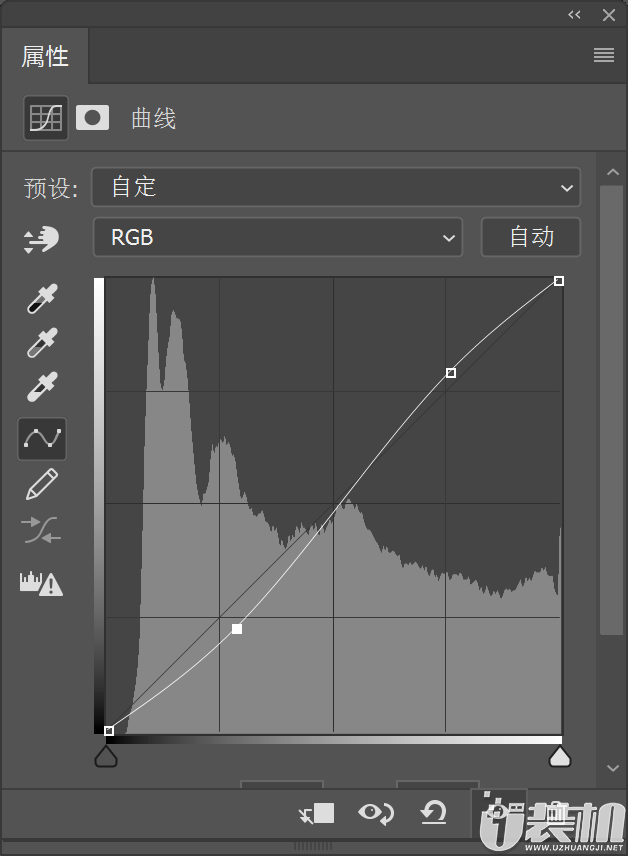

效果图
8、在背景中加入文字并进行排版,一张酷炫的海报就制作完成了。
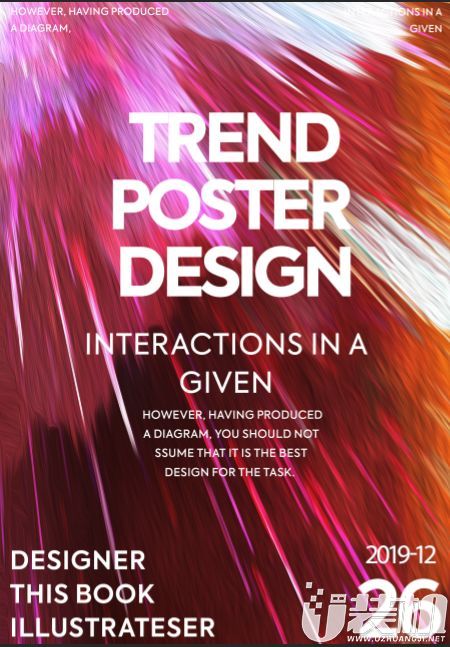
 龙神之光屠龙至尊传奇游戏
龙神之光屠龙至尊传奇游戏
角色扮演 丨 147.72MB
 下载
下载
 萨卡班甲鱼养成游戏中文版
萨卡班甲鱼养成游戏中文版
休闲益智 丨 79.8MB
 下载
下载
 wold文档官方版
wold文档官方版
办公商务 丨 48.44 MB
 下载
下载
 模拟樱花校园生活中文版
模拟樱花校园生活中文版
角色扮演 丨 128.93 MB
 下载
下载
 新十年帝骑腰带模拟器安卓版
新十年帝骑腰带模拟器安卓版
经营策略 丨 140.1MB
 下载
下载
 斯基比迪厕所合并大师游戏
斯基比迪厕所合并大师游戏
动作冒险 丨 156 MB
 下载
下载
类型:角色扮演 大小:147.72MB
下载类型:休闲益智 大小:79.8MB
下载类型:角色扮演 大小:128.93 MB
下载




