如果你使用过一键U盘装系统,那你就一定知道WinPE系统。很多时候我们为了,防止PE系统被病毒破坏,所以我们需要给它隐藏起来,那么如何操作呢?想必很多小伙伴都不知道怎么操作?在哪里操作吧?下面小编就和大家分享一下具体的操作步骤,希望可以帮助大家!
隐藏WinPE的好处:
将WinPE安装到隐藏分区中,这样WinPE所在的分区在Windows下是无法被系统识别的,当然就更不会被病毒所破坏了。
WinPE快速隐藏的操作步骤:
一、 建立硬盘新分区,节约WinPE占用空间
1. 做好硬盘最后一个分区数据的备份工作(笔者的为E盘),然后解压并运行DiskGenius,接着右击下图处所示的E盘,选择“删除当前分区”,将其删除;再右击这个已删除的分区,选择“分区→建立新分区”,然后打开“建立新分区”对话框,将“新分区大斜中的数值16修改成15并单击“确定”按钮即可。
2. 单击主界面中的“应用更改”按钮以使得对E盘的分区操作生效,接着选择“分区→格式化当前分区”,完成对E盘的格式化操作;这时硬盘分区显示的右边就会出现一个名为“空闲”的柱形图(16GB的E盘重新分区后余下的那部分);再仿照对E盘进行分区的操作,对剩下的那部分硬盘空间执行建立新分区和格式化该分区的操作就可以了;最后右键点击表示F盘的柱形图,选择“分区→转换为主分区”,将F盘设置为主分区就可以了。
二、 添加开机引导菜单
1. 运行解压得到的“grubinst_gui.exe”,接着单击“磁盘”单选框右边的下拉箭头,选择“(hd0)[41863MB]”(该参数的含义是表示自己本机硬盘的总容量的大小,不同的电脑并不完全相同);再单击“分区列表”右边的“刷新”按钮、单击“分区列表”右边的下拉箭头,选择里边新出现的“整个磁盘(MBR)”选项即可。
2. 完成上述操作后,勾寻选项”下边的“启动时不搜索软盘”和“优先引导原来MBR”复选框、设置好“等待时间”和“热键”参数(如,前者为3,后者为F9),最后单击“安装”按钮,此时就会弹出一个DOS提示窗口,此时按下回车键,就完成了开机提示菜单的添加操作了。
三、 WinPE的安装和分区的隐藏
1. 双击下载的WinPE压缩包“WinPE.RAR”并将其解压到F盘的根目录下以完成WinPE的安装操作;再运行DiskGenius,右击表示F盘的柱形图,选择“分区→隐藏当前分区”;最后 单击“应用更改”按钮并关闭DiskGenius,此时就完成F盘的隐藏操作了。
2. 完成上述操作后,重启系统并在出现“Press F9 to start GRUB...”提示信息时,按下F9快捷键,这时就可以看到WinPE的启动菜单了,在启动窗口中,选中“启动 Windows PE”并按下回车键,就可以正常地启动WinPE了。
通过以上的操作,我们就对WinPE进行了隐藏,不仅方便了执行数据备份和系统修复的操作,还能有效的防止WinPE被病毒破坏。感谢大家对我们的喜欢和浏览,我们下期再见啦!
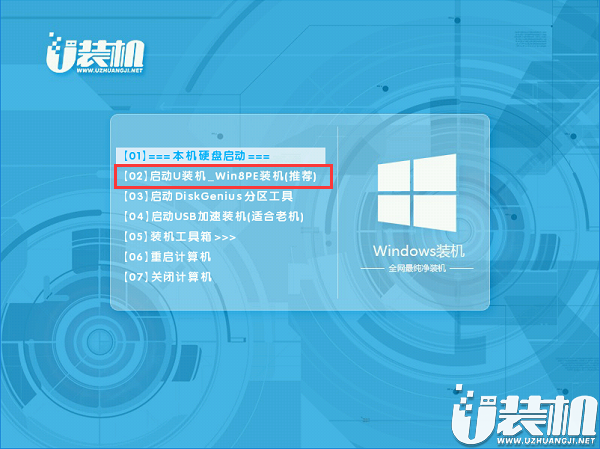
 模拟樱花校园生活中文版
模拟樱花校园生活中文版
 下载
下载
 新十年帝骑腰带模拟器安卓版
新十年帝骑腰带模拟器安卓版
 下载
下载
 斯基比迪厕所合并大师游戏
斯基比迪厕所合并大师游戏
 下载
下载
 无双WiFi助手软件最新版
无双WiFi助手软件最新版
 下载
下载
 消防车模拟器中文版
消防车模拟器中文版
 下载
下载
 僵尸防御生存之战中文菜单版
僵尸防御生存之战中文菜单版
 下载
下载





