今天,小编和大家分享一下宏碁T5000-73CF笔记本重装系统进入pe的详细步骤。因为最近小编的朋友购买了一台预装win10的宏碁T5000-73CF笔记本电脑,但使用了一段时间后决定改装回win7,但在重装系统的过程中却忘记了要怎么进入pe,所以求助了一下小编,小编告诉他方法后,他很快也解决了问题,下文就是小编重装系统进入pe的秘籍,感兴趣的朋友一起来学习一下。
重装须知:
1、由于电脑黑屏不能启动,需要用U盘重装,制作启动U盘必须借助另一台可用的电脑
2、如果运行内存2G及以下重装32位系统,如果内存4G及以上,选择64位系统
3、重装前需备份C盘和桌面文件,如果系统损坏,则进入PE备份
4、如果连U盘pe都无法进入,说明是硬件问题,需找人检查维修或更换硬件

一、重装准备工作
1、可用电脑一台,U盘一个
2、系统下载:优装机GHOST WIN7 X64 专业版系统下载
3、4G及以上U盘:大白菜U盘启动制作工具
二、电脑快捷键设置大全
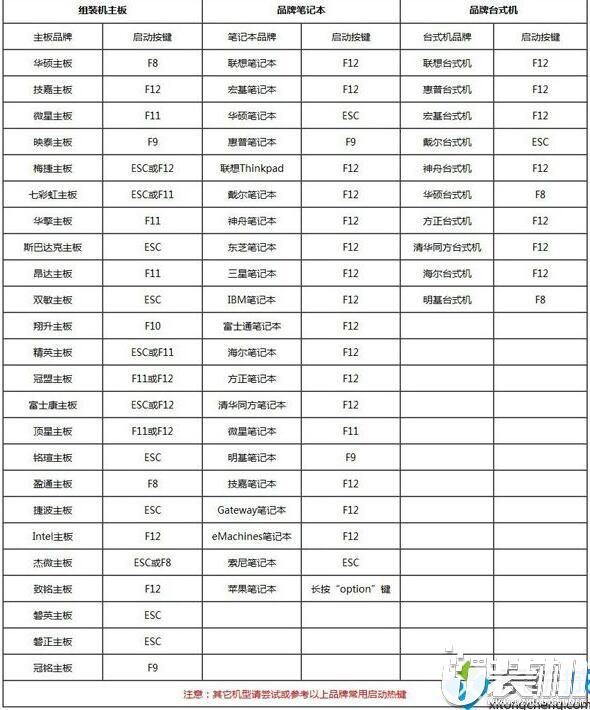
三、电脑黑屏启动U盘重装系统步骤如下
1、在可用电脑上制作好U盘启动盘,将下载的电脑系统iso文件直接复制到U盘的GHO目录下;
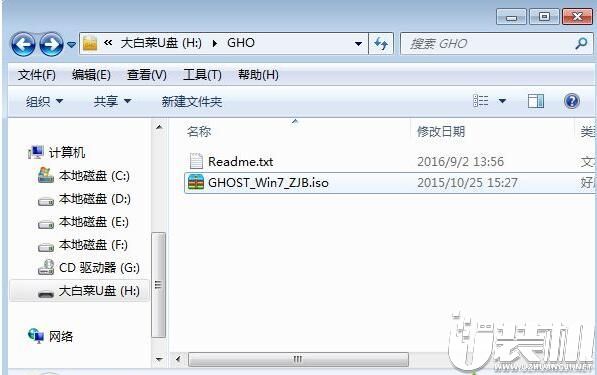
2、在黑屏的电脑上插入大白菜U盘,重启后不停按F12或F11或Esc等快捷键打开启动菜单,选择U盘选项回车,比如General UDisk 5.00,不支持这些启动键的电脑查看第二点设置U盘启动方法,如果BIOS也进不了,那就是硬件方面的问题;
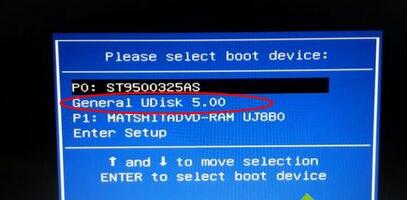
3、从U盘启动进入到大白菜主菜单,通过方向键选择【02】选项回车,启动pe系统,如果无法进入pe,则选择【03】旧版PE系统;
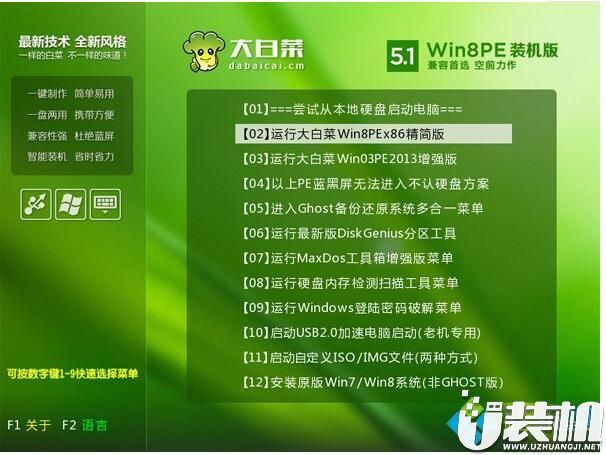
4、进入到pe系统,不需要重新分区的用户直接执行第6步,如果需要重新分区,需备份所有数据,然后双击打开【DG分区工具】,右键点击硬盘,选择【快速分区】;
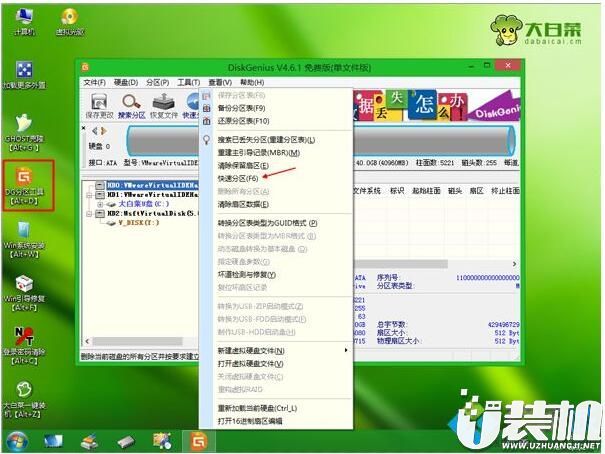
5、设置分区数目和分区的大小,一般C盘建议35G以上,如果是固态硬盘,勾选“对齐分区”即可4k对齐,点击确定,执行硬盘分区过程;

6、分区好之后,打开【大白菜一键装机】,映像路径选择系统iso镜像,安装工具会自动提取gho文件,点击下拉框,选择.gho文件;
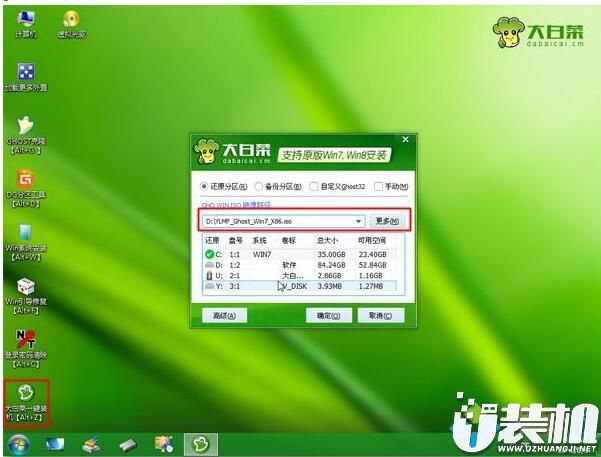
7、然后点击“还原分区”,选择系统盘所在位置,一般是C盘,如果不是显示C盘,可以根据“卷标”、磁盘大小选择,点击确定;

8、弹出这个提示框,勾选“完成后重启”和“引导修复”,点击是开始执行重装系统过程;

9、转到这个界面,执系统安装到C盘的操作,这个过程需要5分钟左右;
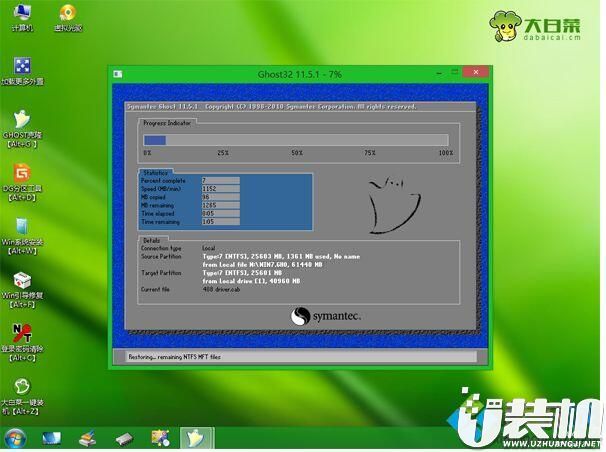
10、操作完成后电脑会自动重启,此时拔出U盘,重新启动进入这个界面,继续进行系统重装、系统配置以及激活过程;
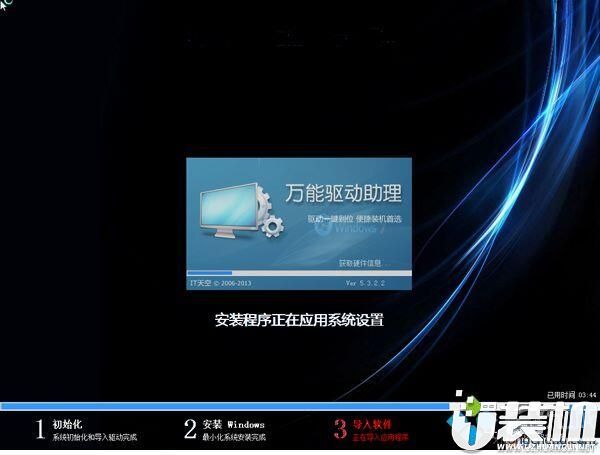
11、整个重装过程5-10分钟,系统重装好之后,电脑就可以正常启动了。

综上所述,就是宏碁T5000-73CF笔记本重装系统进入pe的详细步骤,很开心能为你解答这一困惑,如有其它疑问,欢迎到重装系统咨询提问,感谢你的阅读,下期见!!!
 萨卡班甲鱼养成游戏中文版
萨卡班甲鱼养成游戏中文版
休闲益智 丨 79.8MB
 下载
下载
 wold文档官方版
wold文档官方版
办公商务 丨 48.44 MB
 下载
下载
 模拟樱花校园生活中文版
模拟樱花校园生活中文版
角色扮演 丨 128.93 MB
 下载
下载
 新十年帝骑腰带模拟器安卓版
新十年帝骑腰带模拟器安卓版
经营策略 丨 140.1MB
 下载
下载
 斯基比迪厕所合并大师游戏
斯基比迪厕所合并大师游戏
动作冒险 丨 156 MB
 下载
下载
 无双WiFi助手软件最新版
无双WiFi助手软件最新版
手机工具 丨 24MB
 下载
下载
类型:休闲益智 大小:79.8MB
下载类型:角色扮演 大小:128.93 MB
下载




