电脑出现故障,想要使用大白菜U盘启动盘制作工具重装系统却不懂怎么进行下去了?很多用户都经历过这窘迫的时刻吧,现在网络那么发达,随便在网上就能搜到解决教程,但是小编相信网上没有任何一篇教程向小编今天分享的一样那么详细,那么有效!不信您就去看看,下文关于大白菜进入pe系统重装win7专业版的教程!有需要的朋友赶快围观学习起来吧。

一、重装准备工作
1、可用电脑一台,U盘一个
2、系统下载:优装机GHOST WIN7 X64 专业版系统下载
3、4G及以上U盘:大白菜U盘启动制作工具
二、电脑快捷键设置大全

三、电脑黑屏启动U盘重装系统步骤如下
1、在可用电脑上制作好U盘启动盘,将下载的电脑系统iso文件直接复制到U盘的GHO目录下;
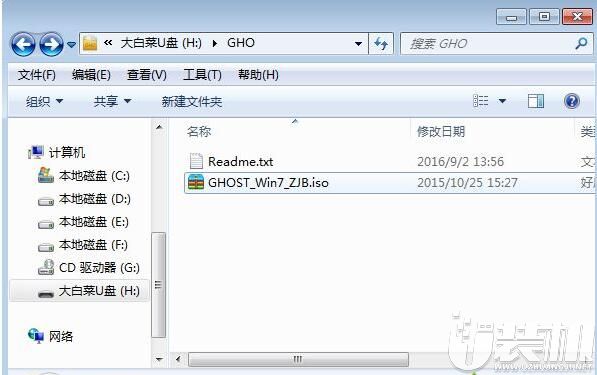
2、在黑屏的电脑上插入大白菜U盘,重启后不停按F12或F11或Esc等快捷键打开启动菜单,选择U盘选项回车,比如General UDisk 5.00,不支持这些启动键的电脑查看第二点设置U盘启动方法,如果BIOS也进不了,那就是硬件方面的问题;
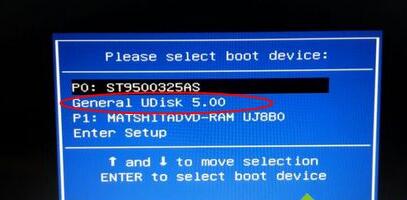
3、从U盘启动进入到大白菜主菜单,通过方向键选择【02】选项回车,启动pe系统,如果无法进入pe,则选择【03】旧版PE系统;
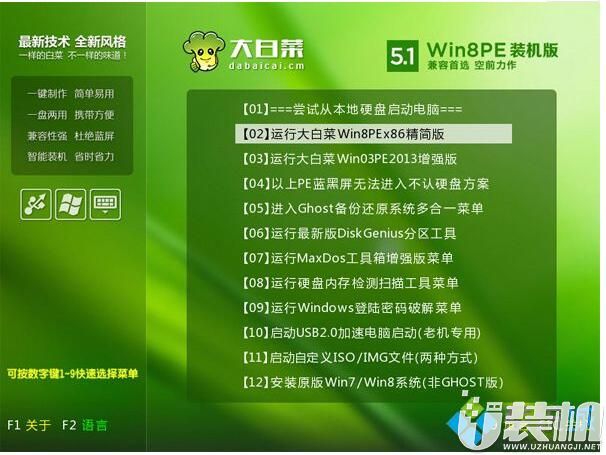
4、进入到pe系统,不需要重新分区的用户直接执行第6步,如果需要重新分区,需备份所有数据,然后双击打开【DG分区工具】,右键点击硬盘,选择【快速分区】;
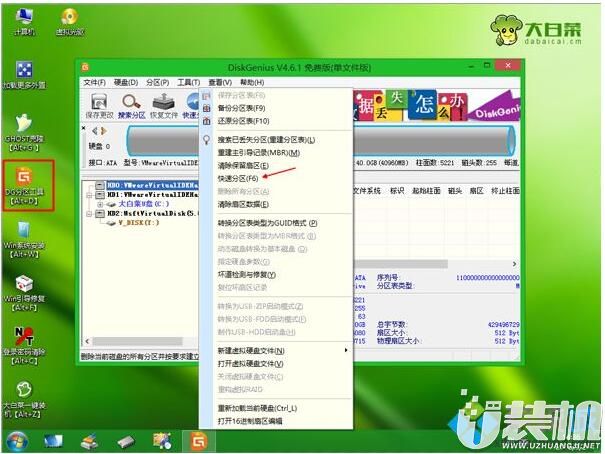
5、设置分区数目和分区的大小,一般C盘建议35G以上,如果是固态硬盘,勾选“对齐分区”即可4k对齐,点击确定,执行硬盘分区过程;
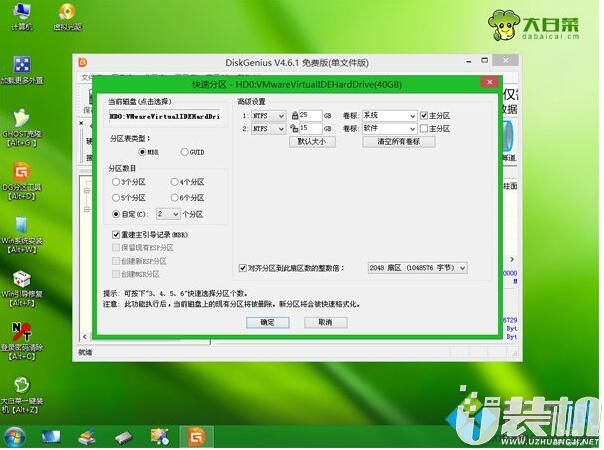
6、分区好之后,打开【大白菜一键装机】,映像路径选择系统iso镜像,安装工具会自动提取gho文件,点击下拉框,选择.gho文件;
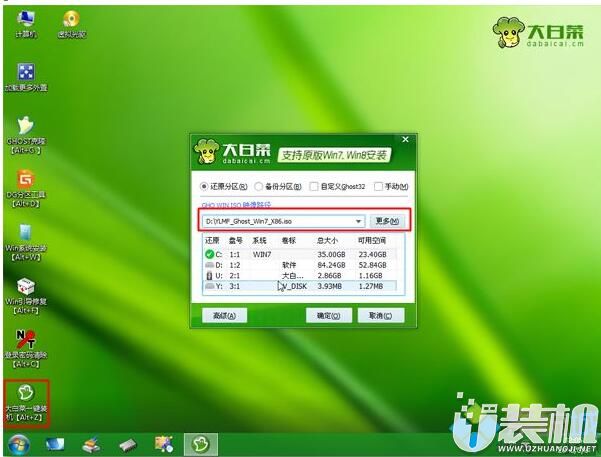
7、然后点击“还原分区”,选择系统盘所在位置,一般是C盘,如果不是显示C盘,可以根据“卷标”、磁盘大小选择,点击确定;

8、弹出这个提示框,勾选“完成后重启”和“引导修复”,点击是开始执行重装系统过程;

9、转到这个界面,执系统安装到C盘的操作,这个过程需要5分钟左右;
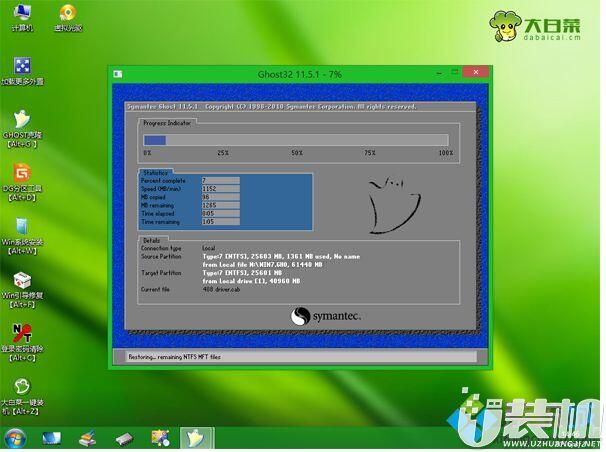
10、操作完成后电脑会自动重启,此时拔出U盘,重新启动进入这个界面,继续进行系统重装、系统配置以及激活过程;
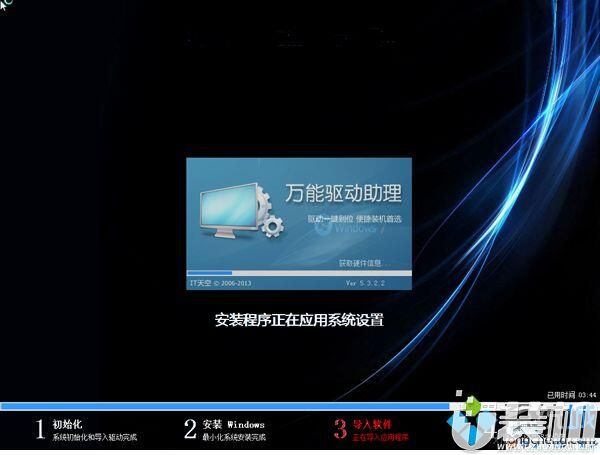
11、整个重装过程5-10分钟,系统重装好之后,电脑就可以正常启动了。

综上所述,关于大白菜进入pe系统重装win7专业版的教程小编就先分享到这里,感谢您的支持及阅读,更多精彩内容关注u装机搜索查阅~
 萨卡班甲鱼养成游戏中文版
萨卡班甲鱼养成游戏中文版
休闲益智 丨 79.8MB
 下载
下载
 wold文档官方版
wold文档官方版
办公商务 丨 48.44 MB
 下载
下载
 模拟樱花校园生活中文版
模拟樱花校园生活中文版
角色扮演 丨 128.93 MB
 下载
下载
 新十年帝骑腰带模拟器安卓版
新十年帝骑腰带模拟器安卓版
经营策略 丨 140.1MB
 下载
下载
 斯基比迪厕所合并大师游戏
斯基比迪厕所合并大师游戏
动作冒险 丨 156 MB
 下载
下载
 无双WiFi助手软件最新版
无双WiFi助手软件最新版
手机工具 丨 24MB
 下载
下载
类型:休闲益智 大小:79.8MB
下载类型:角色扮演 大小:128.93 MB
下载类型:经营策略 大小:140.1MB
下载




