宏碁TMB117-M-C04E系列作为主打年轻活力的笔记本,在年轻及白领一族中有相当高的知名度和认可度。宏碁TMB117-M-C04笔记本是由2016年正式推出,不仅拥有炫酷的外观设计,更有出色的硬件配置,那么这款宏碁TMB117-M-C04笔记本要怎么进行pe系统的设置呢?今天,u装机给您带来宏碁TMB117-M-C04进行pe设置的方法教学。
操作步骤:
一、安装前准备
1、笔记本或台式电脑一台
2、iso系统镜像下载:
优装机GHOST WIN7 X64 专业版系统下载
3、4G及以上U盘:
u深度u盘启动盘制作工具V8.0
二:重装步骤
1、首先,我们将已经下载好的原版win7系统镜像文件存放在u盘启动盘的目录中,如图所示:
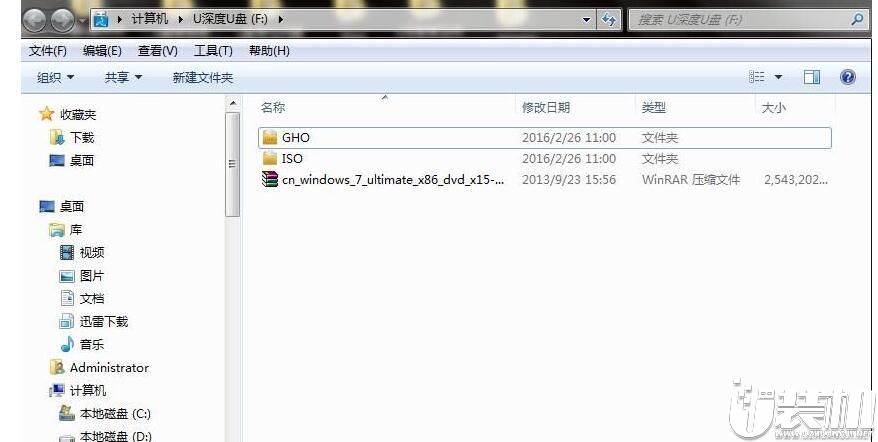
2、先将u深度u盘启动盘连接到电脑,重启电脑等待出现开机画面时按下启动快捷键,使用u盘启动盘进入u深度主菜单,选择【02】u深度Win8PE标准版(新机器),按下回车键进入,如图所示:

3、进入pe后会自启u深度pe装机工具,首先点击"浏览"将保存在u盘的系统镜像添加进来,接着选择c盘作系统盘存放镜像,点击“确定”即可,如图所示:
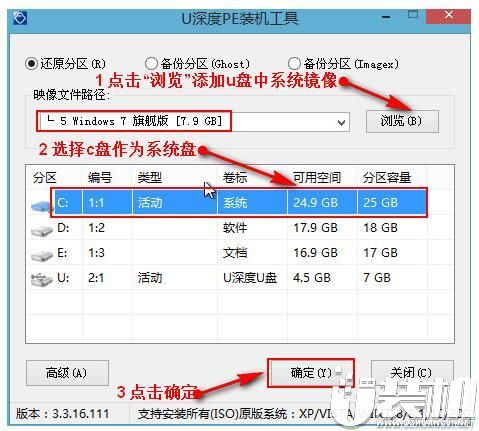
4、点击"确定"后,系统会弹出格式化提示框,点击"确定"即可,如图所示:

5、系统安装工具会将原版win7系统镜像包释放到所选择的分区当中,释放完成后所出现的提示重启窗口中可点击确定或者等待10秒让电脑重新启动,如图所示:

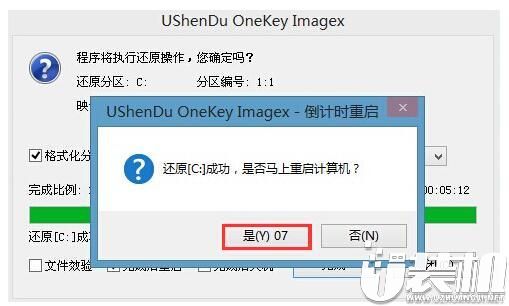
6、重启后系统就会自动进行安装,我们等待完成即可,如图所示:

以上,就是宏碁TMB117-M-C04E如何进行pe设置的方法教学的全部教程,方法很简单,您都学会了吗?感谢您的阅读,我们下期再见!
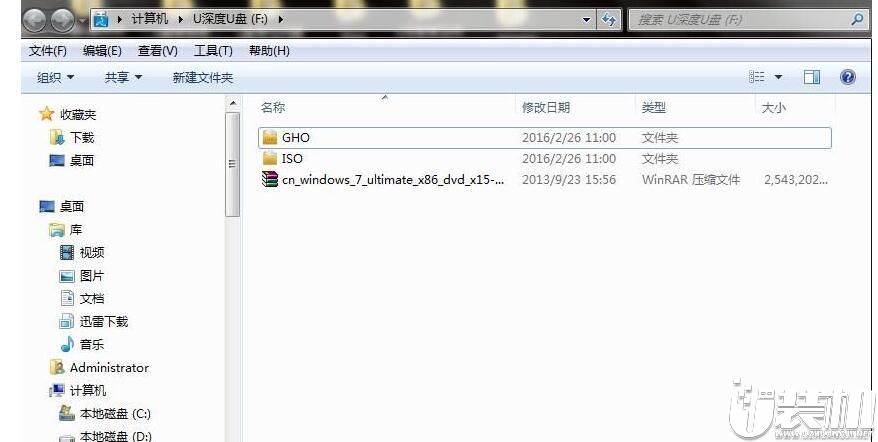

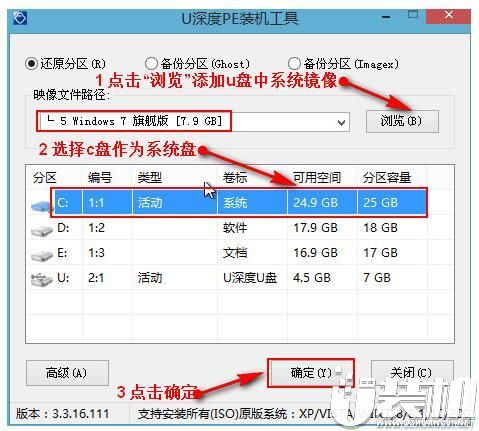


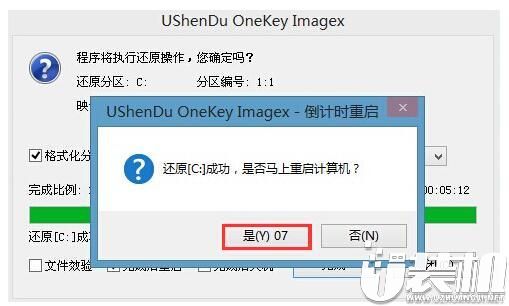

 萨卡班甲鱼养成游戏中文版
萨卡班甲鱼养成游戏中文版
 下载
下载
 wold文档官方版
wold文档官方版
 下载
下载
 模拟樱花校园生活中文版
模拟樱花校园生活中文版
 下载
下载
 新十年帝骑腰带模拟器安卓版
新十年帝骑腰带模拟器安卓版
 下载
下载
 斯基比迪厕所合并大师游戏
斯基比迪厕所合并大师游戏
 下载
下载
 无双WiFi助手软件最新版
无双WiFi助手软件最新版
 下载
下载





