外观朴实沉稳是商务本的一个典型特征,联想扬天M41-70-ISE笔记本在这一方面做得很好。处理器方面,它搭载英特尔第五代酷睿平台低电压U系列产品,提供足够性能的同时又有续航的保证。作为商务本简直是无可挑剔,但这款联想扬天M41-70-ISE笔记本要如何使用u装机PE装win7系统呢?小编告诉你
一、准备工作
1、笔记本或台式电脑一台
2、iso系统镜像下载:
优装机GHOST WIN7 X64 专业版系统下载
3、2G及以上U盘:
U盘启动盘制作工具
4、如果运行内存2G及以下从做32位(x86)系统,内存4G及以上,选择64位(x64)系统、
二、win7系统U盘重装过程
1、插入U盘,重启电脑按F2、F9、F11、Esc等(开机画面有提示,可以在下面的列表中查找自己相应的主板品牌,如果没有以下的主板品牌,请进入U盘启动教程查找相关品牌电脑的快捷键)。
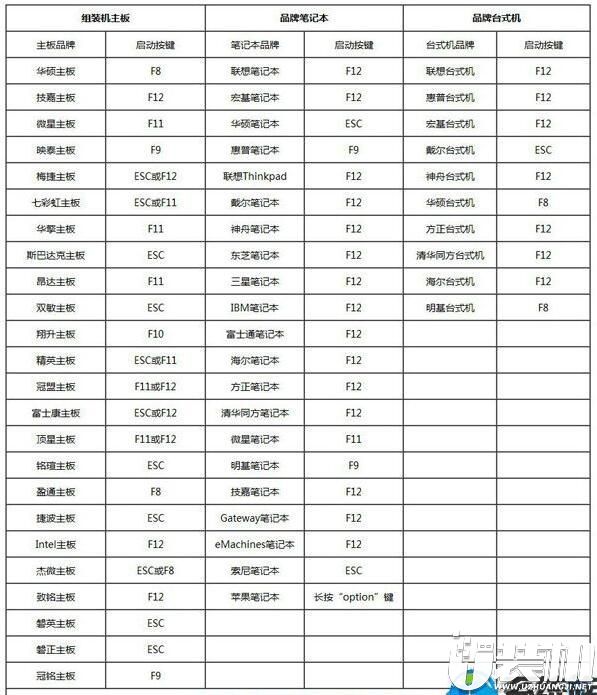
2、当我们经过相应的主板品牌快捷键进入"快速引导菜单"后我们会看到如下三种较为常见的菜单界面之一。
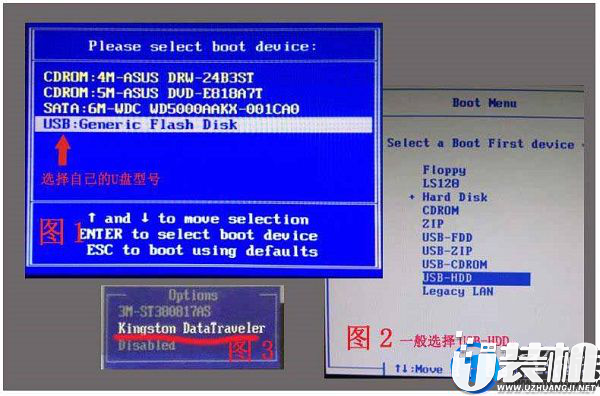
3、进入U盘安装页面,选择【02】项回车运行PE系统。
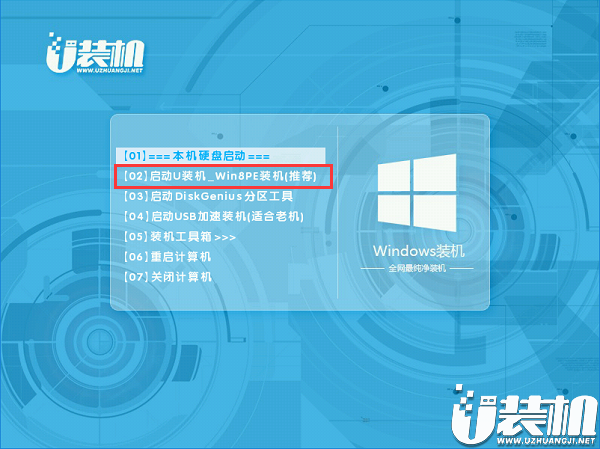
4、系统自动弹出一键装机,如果没有,请点击方框中的【最快装机】,保持默认设置,选择U盘中的win7.gho文件,点击安装位置(建议C盘),确定。
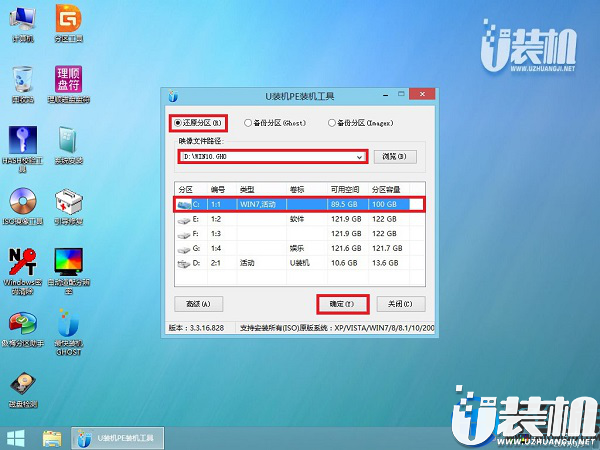
5、在这个界面执行win7系统的解压操作。
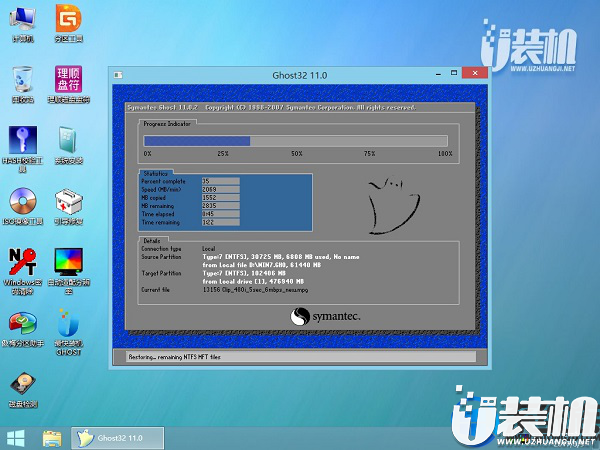
6、解压完毕后会弹出重新重启电脑提示,点击【立即重启】,拔出U盘,自动开始安装win7系统组件和驱动程序。
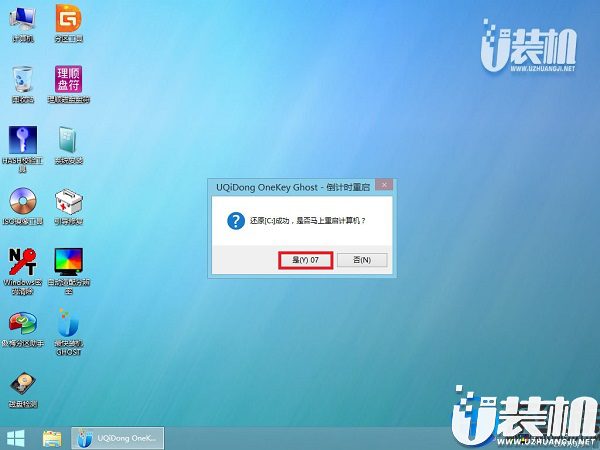
7、安装完成后启动进入到win7系统桌面,可以立即使用,无需重启电脑

关于联想扬天M41-70-ISE笔记本u装机PE装win7系统教程就是这样,小伙伴们有什么更好的方法也可以和我们分享一下!感谢各位的阅读
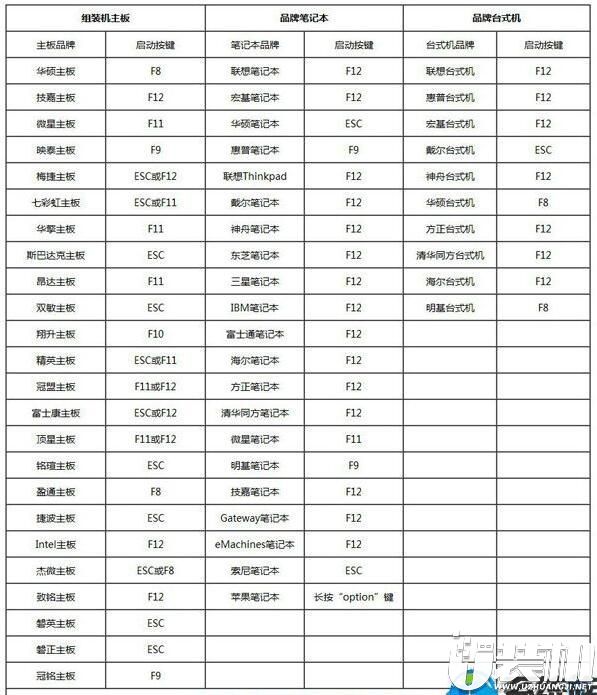
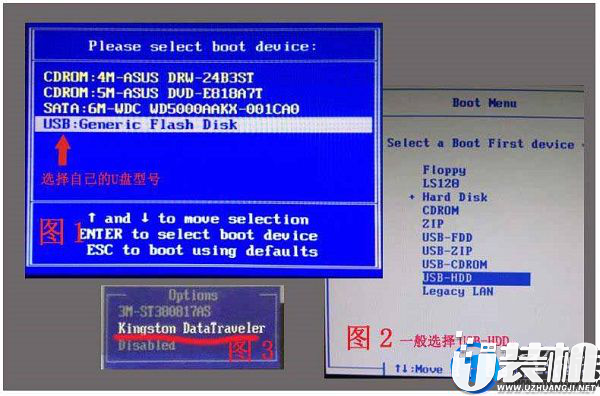
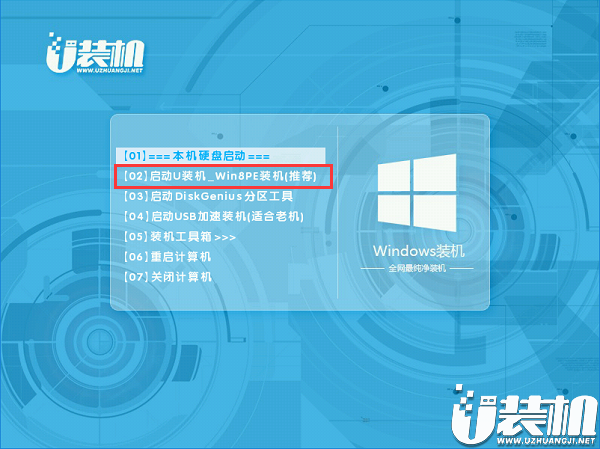
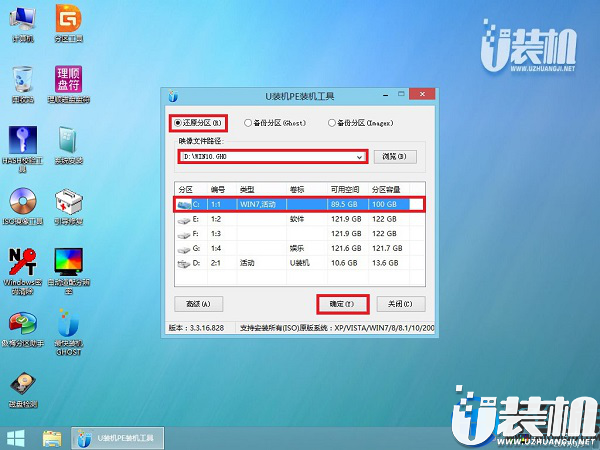
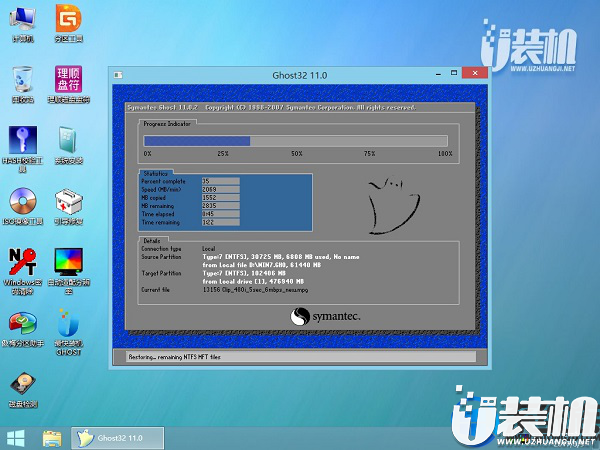
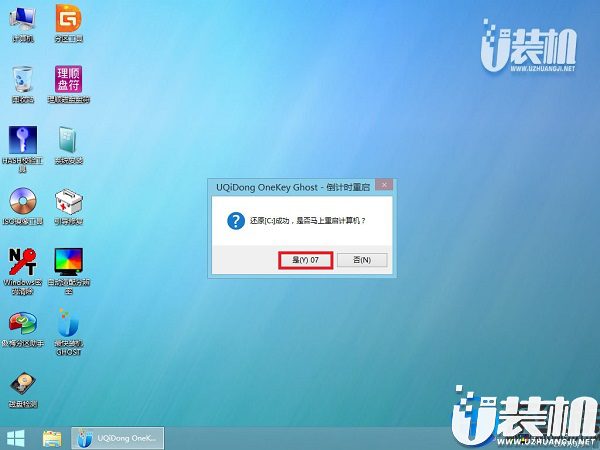

 萨卡班甲鱼养成游戏中文版
萨卡班甲鱼养成游戏中文版
 下载
下载
 wold文档官方版
wold文档官方版
 下载
下载
 模拟樱花校园生活中文版
模拟樱花校园生活中文版
 下载
下载
 新十年帝骑腰带模拟器安卓版
新十年帝骑腰带模拟器安卓版
 下载
下载
 斯基比迪厕所合并大师游戏
斯基比迪厕所合并大师游戏
 下载
下载
 无双WiFi助手软件最新版
无双WiFi助手软件最新版
 下载
下载





