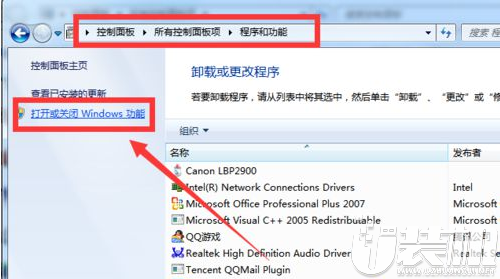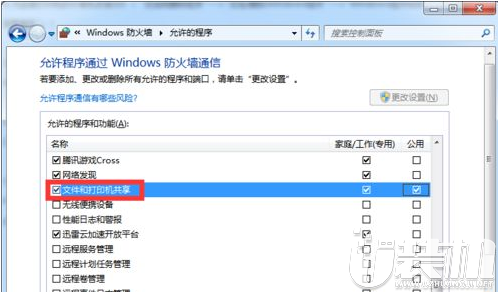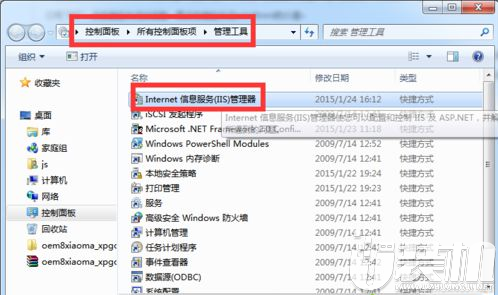本教程和大家分享win7在局域网中实现不同ip段共享打印机的方法,现在单位或公司网络往往由多个IP网段组成,打印机设备也成为办公中不可缺少的设备,对大家办公有很大帮助。如果实现不同IP网段之间打印机共享操作呢?以下内容跟U装机的小U一起看下局域网中不同IP段之间实现打印机共享的方法。
具体方法如下:
1、在连接有打印机的电脑上,将打印机设置为“共享”设备。具体操作方法:在“控制面板”-“网络和共享中心”-“高级共享设置”窗口中,勾选“启用文件和打印机共享”;
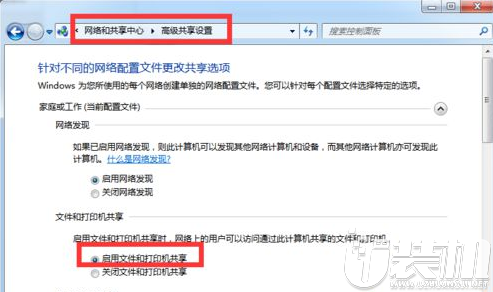
2、进入“控制面板”-“设备和打印机”窗口,右击要共享的打印机,选择“打印机属性”项;
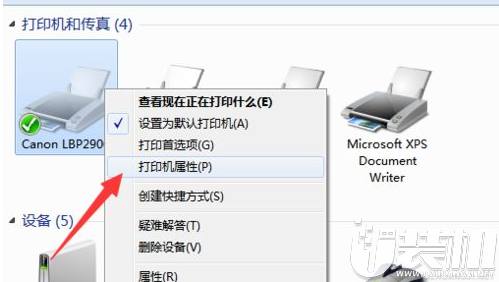
3、此时将打开“打印机属性”窗口,切换到“共享”选项卡,勾选“共享这台打印机”,同时设置“共享名”,可以自定义,点击“确定”;
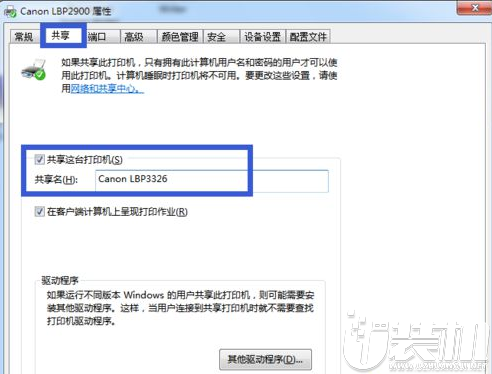
;
4、接下来打开“控制面板”,点击“程序和功能”-“打开或关闭Windows功能”
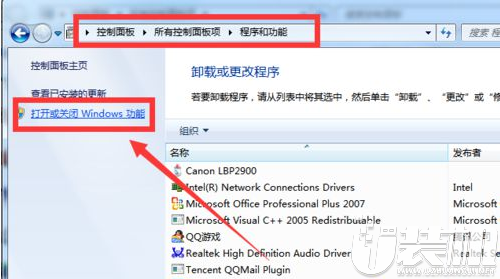
5、在弹出的窗口中,勾选“Internet信息服务”,确保已勾选“万维网服务”项,点击“确定”以更新、安装此服务;

6、打开“Windows防火墙”界面,在“允许程序或功能通过Windows防火墙进行通信”界面中,勾选“文件和打印共享”进程,点击“确定”;
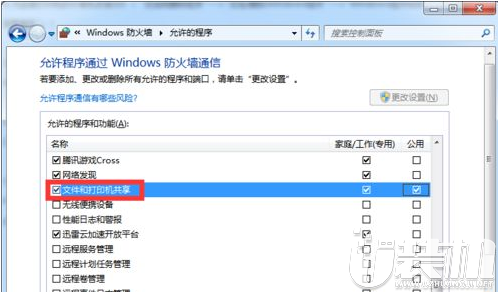
7、接下来依次进入“控制面板”-“管理工具”-“Internet信息服务(IIS管理器)管理器“;
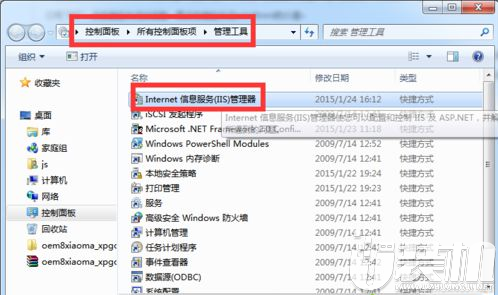
8、在打开的“IIS服务器”窗口中,依次展开“本地计算机”-“网站”-“默认网站”,找到“Printers”按钮,右击选择“属性”,在其窗口中点击“目录安全性”,并在其“身份验证方法”对话框中选中“匿名访问”。点击“确定”关闭对话框。点击确定关闭“Printers属性”;
9、其它计算机连接打印机:当打印服务器配置完成后,就可以安装网络打印机了,同时还可以利用“驱动人生”来安装网络打印机

当然,还可以在浏览器地址栏输入“http://服务器IP地址/打印机名”来访问打印服务器。
按照以上设置之后,win7实现在局域网中实现不同ip段共享打印机,虽然步骤比较多,但是一步一步进行设置,操作很快就可以完成了。感谢大家对我们U装机的浏览和支持,觉得不错的话就收藏和分享一下本文吧,如果大家有什么其他方法也可和我们分享一下哦,我们下期再见啦!
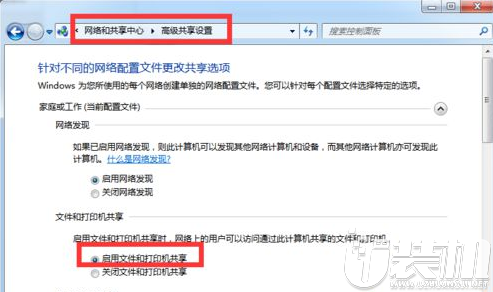
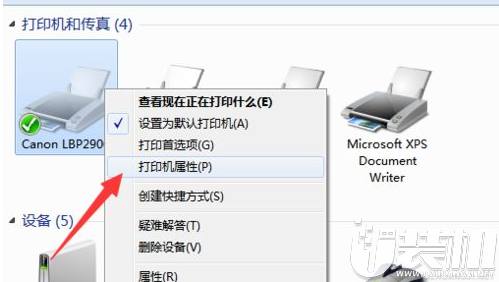
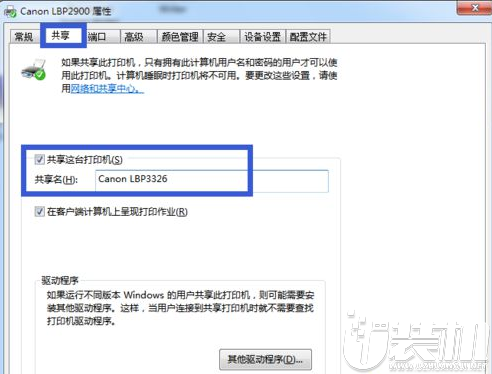 ;
;